Membuat Header dan Footer yang berbeda
[Ms Word 2007, Ms Word 2010]
Standardnya, header atau footer akan muncul di setiap halaman. Header muncul di atas dan footer muncul di bawah. Judul dari naskah dapat dijadikan header, agar pembaca dapat senantiasa ingat naskah apa yang sedang dibacanya. Namun ada kasus di mana header atau footer berbeda antara halaman yang satu dengan halaman yang lain. Untuk penulisan skripsi misalnya. Header atau footer untuk setiap bab akan berbeda sesuai dengan judul bab.
Misal untuk Bab I, di header muncul "Pendahuluan", sementara di bab II, header berubah menjadi "Landasan teori", dan sebagainya. Cara manual membuat header yang berbeda semacam itu adalah dengan memisahkan setiap bab menjadi file tersendiri. BabI.docx, BabII.docx dan seterusnya. Namun tentu cara ini tidak praktis.
Cara yang lebih praktis adalah dengan menggunakan section. Antar bab harus dipisahkan menjadi section yang berbeda. Header dapat diatur per section. Misal untuk section I, header dikosongkan (karena digunakan untuk kata pengantar, daftar isi atau semacamnya), untuk section II, header diisi dengan "Pendahuluan", untuk section III, header diisi dengan "Landasan teori" dan sebagainya.
Bagaimana cara membuat section?
Sebelum header atau footer dibuat/diisikan, terlebih dulu kita menentukan setiap section yang hendak dibuat. Contoh pada ilustrasi berikut, teks Bab II akan dipisahkan menjadi section yang berbeda dengan Bab I di atasnya.
Standardnya, header atau footer akan muncul di setiap halaman. Header muncul di atas dan footer muncul di bawah. Judul dari naskah dapat dijadikan header, agar pembaca dapat senantiasa ingat naskah apa yang sedang dibacanya. Namun ada kasus di mana header atau footer berbeda antara halaman yang satu dengan halaman yang lain. Untuk penulisan skripsi misalnya. Header atau footer untuk setiap bab akan berbeda sesuai dengan judul bab.
Misal untuk Bab I, di header muncul "Pendahuluan", sementara di bab II, header berubah menjadi "Landasan teori", dan sebagainya. Cara manual membuat header yang berbeda semacam itu adalah dengan memisahkan setiap bab menjadi file tersendiri. BabI.docx, BabII.docx dan seterusnya. Namun tentu cara ini tidak praktis.
Cara yang lebih praktis adalah dengan menggunakan section. Antar bab harus dipisahkan menjadi section yang berbeda. Header dapat diatur per section. Misal untuk section I, header dikosongkan (karena digunakan untuk kata pengantar, daftar isi atau semacamnya), untuk section II, header diisi dengan "Pendahuluan", untuk section III, header diisi dengan "Landasan teori" dan sebagainya.
Bagaimana cara membuat section?
Sebelum header atau footer dibuat/diisikan, terlebih dulu kita menentukan setiap section yang hendak dibuat. Contoh pada ilustrasi berikut, teks Bab II akan dipisahkan menjadi section yang berbeda dengan Bab I di atasnya.
- Letakkan kursor sebelum teks "Bab II"
- Klik Page Layout pada menu, pilih icon Breaks >> Next Page (atau gunakan shortcut: Alt+I, B).
Setelah langkah ini, semua teks setelah Bab II akan diletakkan di halaman baru yang berada di section berbeda dengan Bab I sehingga dapat dibuat header atau footer yang juga berbeda. Untuk menambahkan header atau footer yang berbeda langkahnya adalah sebagai berikut:
- Klik bagian header atau footer, lalu isikan header atau footer yang dikehendaki.
- By default, setiap section mengikuti header dan footer section sebelumnya. Arahkan kursor ke section berikutnya (dalam kasus ini halaman di Bab II), kemudian klik (non-aktifkan) button Link to Previous.
Setelah button Link to Previous menjadi non-aktif, Anda dapat mengetikkan header atau footer apapun tanpa mempengaruhi header atau footer di section sebelumnya.
TIPS: Anda juga dapat men-check checkbox "Different First Page" untuk mendapatkan header atau footer yang berbeda di halaman pertama setiap section. Juga "Different Odd & Even Pages" untuk mendapatkan header dan footer yang berbeda di setiap halaman pada setiap section.
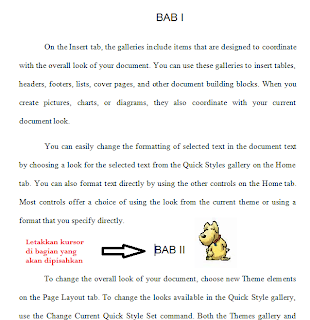





Comments
Post a Comment