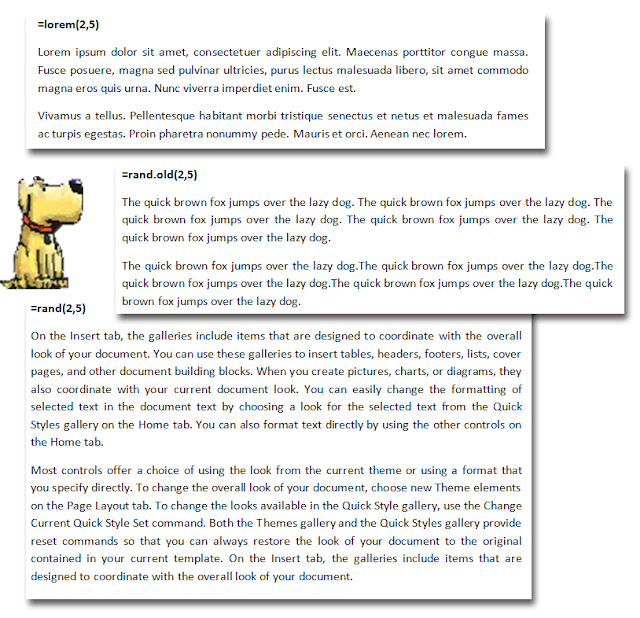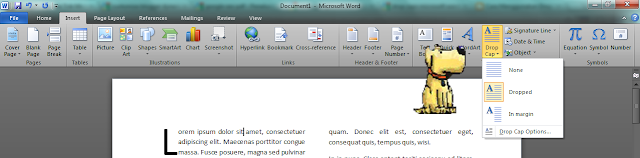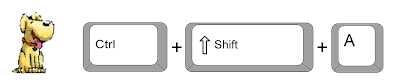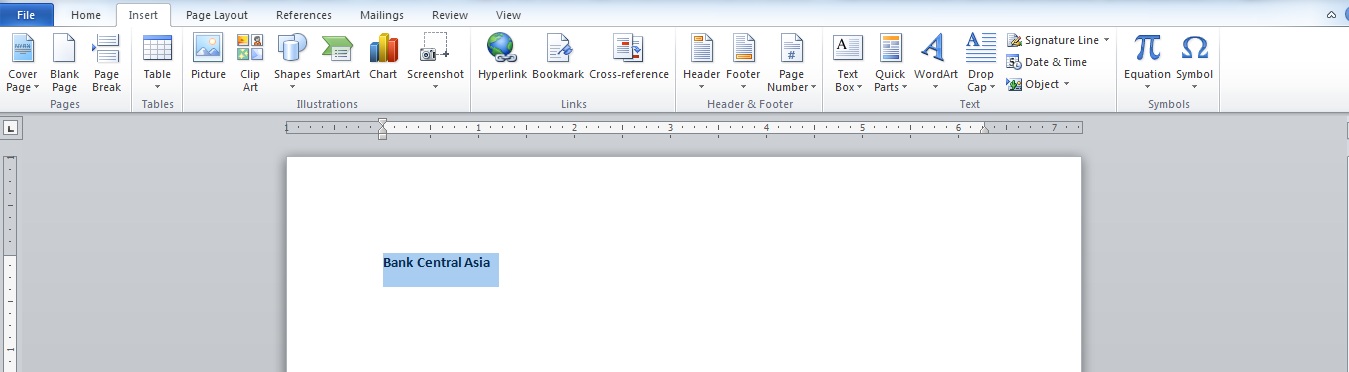Copy dan Paste dengan Spike

[Ms Word 2010] Apa itu Spike? Ini adalah sebuah fitur yang ada di Ms Word yang memiliki kegunaan yang hampir sama dengan melakukan aksi Copy dan Paste . Lalu apa bedanya? Keunggulan dari Spike adalah kemampuannya untuk menyimpan beberapa teks dari berbagai tempat dan meletakkan semua teks tersebut pada dokumen anda. Fitur Copy yang biasa anda gunakan hanya memiliki satu tempat penyimpanan dalam sekali waktu. Dengan menggunakan Spike, kita bisa memilik beberapa teks yang akan kita simpan dahulu, lalu meletakkan kursor di posisi yang kita inginkan dan selanjutnya hanya tinggal melakukan paste, maka semua teks yang anda simpan sebelumnya akan muncul seketika. Untuk lebih mudah dipahami, simak contoh sederhana berikut ini. Saya memiliki 5 buah paragraf dan saya ingin menata ulang paragraf-paragraf tersebut. Saya berikan angka di masing-masing paragraf sebagai penanda urutan paragraf. 1. Lima buah paragraf berurutan