Mencetak Sebagian Teks dalam dokumen
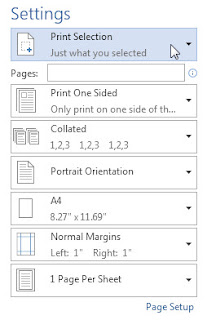
[Ms-Word 2007, Ms-Word 2010, Ms-Word 2013] Jika anda memiliki sebuah dokumen yang panjang dan anda ingin mencetak hanya sebagian paragraf dari halaman tersebut, anda dapat menggunakan opsi 'Print Selection'. Mudah saja, cukup buka dokumen yang anda miliki, dan lakukan blok pada paragraf yang ingin anda cetak. Selanjutnya, Ctrl+P dan anda akan mendapati opsi 'Print Selection' pada bagian page range . Pastikan opsi tersebut terpilih sebelum anda memulai mencetak dokumen anda. Yang patut anda ketahui adalah, ketika anda mencetak sebagian teks dari dokumen yang memiliki header maupun footer, maka header dan footer tidak akan ikut tercetak. Satu lagi, posisi pencetakan akan selalu dimulai dari atas kertas, walaupun anda memilih teks yang berada di tengah-tengah dokumen yang anda miliki. Semoga tip ini berguna bagi anda sekalian.







