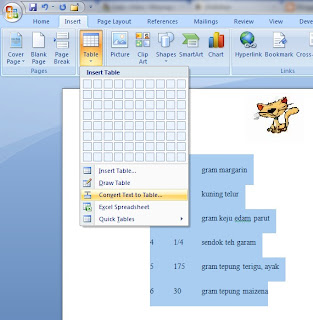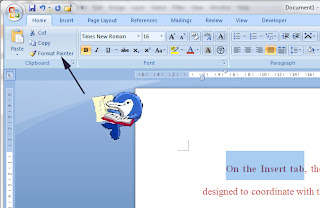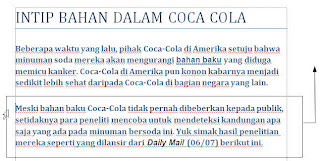Paragraf Menggantung (Hanging)

[Ms-Word 2010] Apa itu paragraf menggantung? Mungkin opsi ini tidak terlalu banyak dipakai dalam membuat susunan paragraf. Paragraf menggantung adalah paragraf yang kalimat di baris pertamanya tidak menjorok, namun kalimat-kalimat di baris berikutnya menjorok ke dalam. Lalu, bagaimana cara melakukan pemformatan tersebut? Mudah saja, berikut langkah-langkahnya. Paragraf Menggantung - Hanging Lakukan blok pada paragraf yang akan anda ubah menjadi paragraf menggantung ( hanging ). Selanjutnya, lakukan klik kanan dan pilih ' P aragraph'. Setelah window Paragraph terbuka, tepad di bawah Indentation section , ubah dropdown Special menjadi Hanging . Tekan tombol Ok dan selesai, paragraf yang telah anda blok sebelumnya akan berubah dalam format Hanging . Secara default , paragraf akan menjorok sebanyak 0.5", dan anda dapat merubah pengaturan tersebut melalui dropdown By yang berada tepat di samping dropdown Special . Selamat mencoba! :)