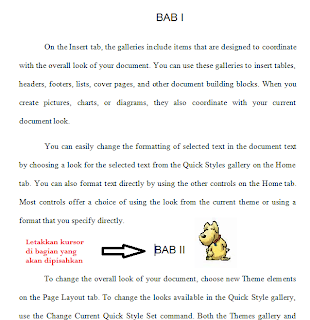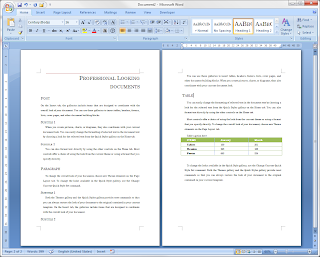Meminimalkan ukuran dokumen Microsoft Word - #2

[Ms-Word 2010] Postingan berikut memberikan opsi berbeda dari cara yang sempat dijelaskan pada artikel sebelumnya tentang meminimalkan ukuran dokumen di Microsoft Word. Cara berikut masih berhubungan tentang menanipulasi gambar yang ada pada dokumen yang anda miliki. Sebelumnya, siapkan backup untuk dokumen yang akan anda minimalkan size nya jika anda menggunakan cara ini. Apa yang akan kita lakukan di sini adalah membedah dokumen yang anda miliki secara langsung tanpa membuka aplikasi Microsoft Word itu sendiri. Hal ini sebaiknya anda lakukan supaya apabila ada kesalahan dalam perjalanannya nanti, anda masih memiliki cadangan file utama anda. Anda siap? Ok, ikuti cara berikut: