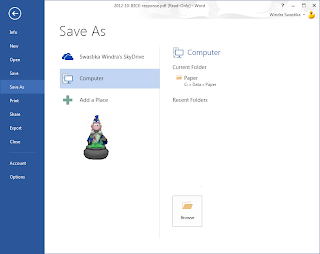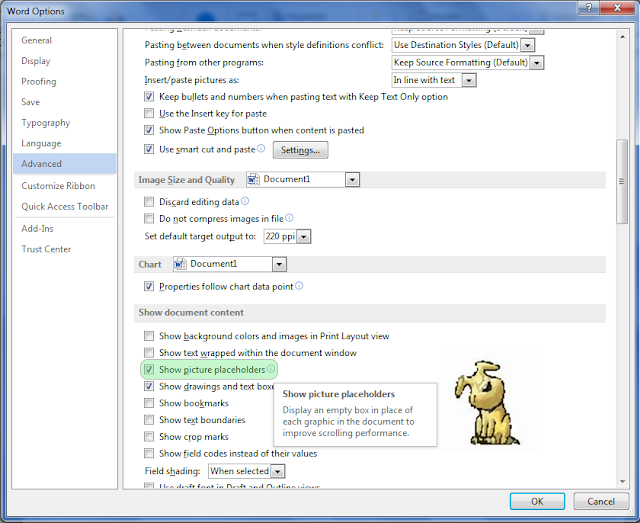Mengubah lokasi penyimpanan default di Ms-Word 2013

[Ms-Word 2013] Jika anda telah mencoba paket Office 2013, anda akan mendapati fitur penyimpanan yang terintegrasi ke SkyDrive. Ini tentunya akan sangat berguna bagi anda jika anda adalah pengguna SkyDrive, namun mungkin akan menjadi hal yang merepotkan jika anda tidak menggunakan SkyDrive. Secara default, ketika anda akan menyimpan dokumen anda, anda akan disuguhkan opsi untuk menyimpan dokumen anda secara online yaitu ke SkyDrive anda. Bagaimana jika anda ingin komputer anda menjadi tempat penyimpanan default saat anda menyimpan dokumen anda? Berikut caranya: Klik File > Options. Di sub-menu 'Save', anda akan mendapati pilihan 'Save to C omputer by default'. Centang opsi tersebut. Selanjutnya, arahkan posisi penyimpanan yang anda inginkan dengan mengisi area 'Default local file location' atau dengan melakukan klik pada tombol browse dan pilih tempat yang anda kehendaki. Klik tombol Ok dan selesai. Setelah anda melakukan langkah di atas,